

Informatiebeveiligingsbeleid Template Een Handig Sjabloon
In deze moderne tijd zijn bedrijven sterk afhankelijk van digitale technologieën om hun dagelijkse taken uit te voeren. Er worden enorme...

Marcel Martens
29 nov 20238 minuten om te lezen


Hoe Omgaan met een Informatiebeveiligingincident
Als het gaat om informatiebeveiliging, is voorkomen beter dan genezen. Maar zelfs met de beste beveiligingsmaatregelen kunnen incidenten...

Marcel Martens
29 nov 20238 minuten om te lezen

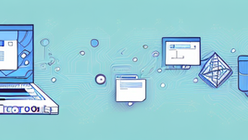
Baseline Informatiebeveiliging: Wat je Moet Weten
In het tijdperk van digitale communicatie en informatie is het waarborgen van de veiligheid van gegevens absoluut essentieel. Dit is waar...

Marcel Martens
23 nov 20239 minuten om te lezen



Opmerkingen